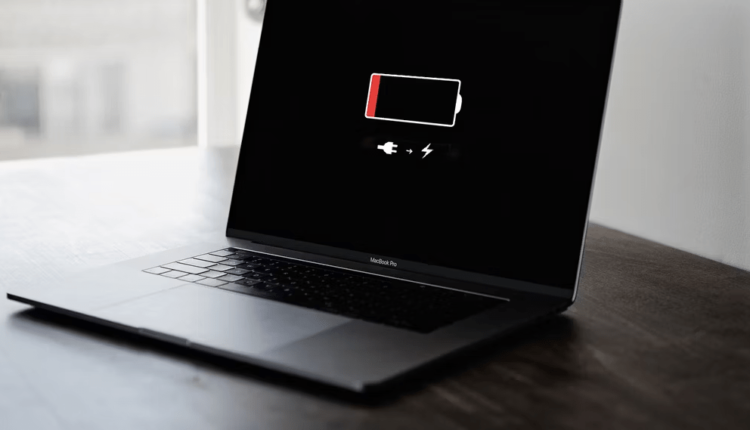Каждый владелец MacBook хочет использовать устройство эффективно и комфортно. Но иногда можно столкнуться с ситуацией, когда батарея лэптопа быстро теряет заряд, и вы остаетесь без рабочего гаджета в самый неподходящий момент. Это может раздражать, поэтому предлагаем узнать, как выявить и разобраться с «прожорливыми» процессами.

Быстрая проверка приложений, потребляющих значительное количество энергии
Первый способ проверить, какие приложения разряжают аккумулятор MacBook — взглянуть на значок батареи в правом верхнем углу экрана. Если щелкнете по нему, то увидите процент заряда и список приложений, которые используют значительную часть энергии. Именно они уменьшают время работы гаджета.
Если не используете эти приложения, то лучше закрыть их, чтобы сэкономить батарею. Можно нажать правой кнопкой мыши на значке приложения в Dock и выбрать «Выйти». Если пользуетесь браузером, потребляющим много энергии, то рекомендуем закрыть все ненужные вкладки или перейти на другой браузер, например, Safari — эта программа оптимизирована для работы на MacBook Apple.
Получите общий обзор с помощью системных настроек
Если недостаточно данных аккумулятора и нужно больше информации, можете воспользоваться системными настройками. Это место, где изменяются различные параметры MacBook: конфиденциальность, безопасность, дисплей, клавиатура.
Чтобы открыть меню, выполните три простых шага:
- нажмите на иконку Apple в левом верхнем углу экрана:
- выберите «Системные настройки»;
- перейдите в раздел «Аккумулятор» на боковой панели.
Здесь можно посмотреть уровень заряда батареи за последние 24 часа или 10 дней в виде графика. Зеленая полоска под графиком продемонстрирует время, когда вы заряжали MacBook. Пробелы обозначают периоды, когда устройство не работало. Вы можете увидеть список приложений, которые потребляли больше энергии за выбранный период. Это поможет определить, какие приложения часто разряжают аккумулятор MacBook.
Проверьте потребление энергии с помощью монитора активности
Это встроенное приложение в macOS, которое показывает, какие программы и процессы запущены на устройстве и как они влияют на производительность и ресурсы компьютера. «Монитор активности» находится в папке «Другие» меню LaunchPad.
Здесь вы увидите разные вкладки, но вам нужен раздел «Энергия». Можете сортировать список по параметрам, «Энерговоздействие» и «Потребление за 12 ч». Чем выше эти значения, тем больше энергии потребляет приложение или процесс.
Если обнаружите, что какие-то приложения или процессы потребляют слишком много энергии и вы не нуждаетесь в них, стоит их завершить. Выберите приложение или процесс в списке и нажмите на значок «x» в левом верхнем углу окна монитора активности. Затем подтвердите свое действие, нажав на кнопку «Завершить». Но будьте осторожны, ведь завершение неизвестных процессов может нарушить работу системы.